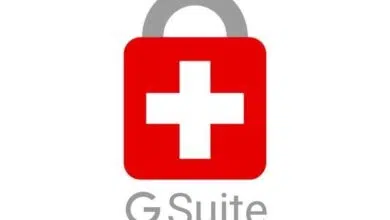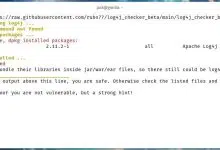Cómo instalar Qubes OS como una máquina virtual

Qubes OS es un sistema operativo gratuito de código abierto totalmente orientado a la seguridad. Aprovecha la virtualización basada en Xen, que permite al usuario crear, usar y eliminar compartimentos fácilmente aislados llamados qubes.
Para que sea sencillo de entender, cada qube se implementa como una máquina virtual que es totalmente configurable por tener un propósito, una naturaleza y un nivel de confianza específicos.
VER: más de 40 términos de código abierto y Linux que necesita saber (Tecnopedia Premium)
Como ejemplo, es posible abrir rápidamente un qube ligero para navegar por Internet, que se autodestruirá cuando se cierre. De esta manera, si el usuario visita sitios web fraudulentos que propagan malware, él o ella todavía está a salvo. Qubes OS también permite al usuario ejecutar simultáneamente varios sistemas operativos: Windows, Debian y Fedora.
Requisitos de Qubes
Para obtener lo mejor de Qubes OS, es mejor, por supuesto, realizar una instalación completa en una computadora.
Qubes OS tiene requisitos de hardware muy específicos, en particular, la necesidad de virtualización basada en IOMMU en BIOS o UEFI. También necesita un procesador Intel o AMD de 64 bits, 6 GB de RAM y 32 GB de espacio libre en el disco duro. Se recomienda tener 16 GB de RAM y 128 GB de espacio libre en SSD.
Los usuarios sin experiencia con Qubes OS primero deben realizar una instalación de máquina virtual para familiarizarse y probarlo antes de instalarlo.
Aquí hay una guía para instalar Qubes OS en VirtualBox, siendo el host un sistema operativo Windows.
También necesitamos descargar la versión estable del archivo ISO de Qubes OS (Figura A).
Figura A

Elija su forma favorita de descargar (descarga directa o mediante torrent), verifique el hash del archivo cuando haya terminado y estará listo para instalar.
Cómo instalar la máquina virtual
Abra VirtualBox y elija Máquina/Nuevo, luego elija un nombre para la máquina virtual. Para nuestra instalación, lo llamaremos QubesOS-vm. Cambie la carpeta según sus necesidades y seleccione Linux / Fedora (64 bits) (Figura B).
Figura B

Haga clic en Siguiente y luego seleccione el tamaño de la memoria (RAM) que desea asignar a la máquina virtual (Figura C).
Figura C

Haga clic en Siguiente, seleccione Crear un disco duro virtual ahora y luego haga clic en Crear. Seleccione VDI como el tipo de archivo del disco duro y luego haga clic en Siguiente.
Ahora depende de usted elegir entre un disco duro virtual asignado dinámicamente o uno de tamaño fijo. La opción de tamaño fijo le permite establecer un tamaño máximo que nunca cambiará en el disco duro físico. La opción asignada dinámicamente solo consumirá almacenamiento en disco a medida que se llena. Ochenta gigabytes suele ser un buen tamaño para este tipo de máquina virtual, pero, por supuesto, todo depende de su hardware y del espacio que le quede.
VER: Linux cumple 30 años: celebrando el sistema operativo de código abierto (PDF gratuito) (Tecnopedia)
El siguiente paso es configurar el tamaño del disco duro virtual (Figura D).
Figura D

Haga clic en Crear y espere a que VirtualBox termine de configurarse. El entorno de la máquina virtual ya está listo.
Haga clic con el botón derecho en la nueva máquina virtual y seleccione Configuración (Figura E).
Figura E

Cambie todas las configuraciones según sus necesidades y hardware. En la pestaña Sistema, marque Habilitar EFI (solo sistemas operativos especiales) (Figura F).
Figura F

Vaya a la pestaña Almacenamiento, haga clic en la imagen del CD ROM que dice Vacío en el panel central y haga clic en la segunda imagen del CD ROM en el panel derecho. Elija Archivo de disco (Figura G).
Figura G

Seleccione el archivo ISO, haga clic en Abrir y luego en Aceptar.
La configuración ahora está bien en VirtualBox, excepto por un parámetro que debemos activar a través de la línea de comando de nuestro sistema Windows. Se llama Habilitar VT-x/AMD-V anidado en la pestaña del sistema/procesador de VirtualBox, pero está atenuado y no se puede activar con la GUI.
Salga de VirtualBox e inicie una línea de comando presionando la tecla Windows de su teclado y escriba cmd.exe, luego presione la tecla Retorno.
En el símbolo del sistema, vaya a la carpeta de instalación de VirtualBox y escriba lo siguiente (Figura H):
VBoxManage.exe modifyvm--nested-hw-virt on
Figura H

Si no está seguro del nombre de su máquina virtual, el siguiente comando enumerará todas sus máquinas virtuales por nombre:
VBoxManage.exe list vms
Vuelva a iniciar VirtualBox, vaya una vez más a su configuración para verificar que la opción se haya activado (figura yo).
figura yo

La instalación comienza y solicita el idioma del sistema operativo (Figura J).
Figura J

Seleccione su idioma y haga clic en Continuar.
Se abre una nueva página. Siéntase libre de cambiar el diseño del teclado o el idioma si es necesario, además de la zona horaria, luego haga clic en Destino de instalación (Figura K).
Figura K

Elija la forma en que desea que se realice el particionamiento: automático o manual. Generalmente, para una máquina virtual, lo mejor es seleccionar el particionado automático, ya que no tenemos ninguna necesidad particular en cuanto al disco duro virtual. Además, este es el lugar para determinar si desea que los datos se cifren (Figura L).
Figura L

Haga clic en listo, luego escriba su frase de contraseña de cifrado dos veces (Figura M).
Figura M

Haga clic en Guardar frase de contraseña. La instalación lo lleva de vuelta al menú.
Haga clic en Comenzar instalación.
Haga clic en Creación de usuario, luego seleccione un nombre de usuario y una contraseña (Figura N).
Figura N

Haga clic en Listo y espere a que finalice la instalación, que puede tardar unos minutos.
También es posible que desee crear una cuenta de usuario raíz, lo que puede hacer haciendo clic en Contraseña de raíz al lado de Creación de usuario.
Una vez finalizada la instalación, haga clic en Reiniciar y espere.
Después de reiniciar, aparece una nueva ventana para finalizar la configuración (Figura O).
Figura O

Haga clic en QUBES OS, luego mantenga las opciones marcadas en el siguiente menú (Figura P):
Figura P

Haga clic en Listo, luego haga clic en Finalizar configuración.
Qubes OS ahora instalará y configurará los qubes predeterminados, lo que llevará varios minutos según sus elecciones.
Aparece la pantalla de inicio de sesión. Elija su nombre de usuario y escriba su contraseña (Figura Q).
Figura Q

Una vez que haya iniciado sesión, puede comenzar a disfrutar de Qubes OS (Figura R).
Figura R

Qubes OS ciertamente no es el sistema operativo más fácil de instalar. Necesita algunos conocimientos técnicos no solo durante la instalación sino también para usarlo. Por otro lado, ha sido creado para personas que realmente se preocupan por la seguridad, con conocimientos mínimos de informática e Internet.
Para aquellos que necesitan más privacidad, Qubes OS ofrece la posibilidad de ejecutar la distribución de Whonix como qubes y usarla para el anonimato.
Divulgación: Trabajo para Trend Micro, pero las opiniones expresadas en este artículo son mías.