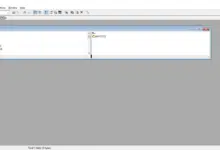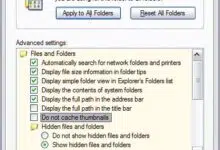Cómo mover viñetas usando la función Warp de PowerPoint

Imagen: captura de pantalla
Los puntos clave son una parte importante de casi todas las presentaciones de PowerPoint. Por lo general, un punto es una lista simple. A veces, el presentador usa clickers para enfatizar cada punto a medida que avanza la discusión. Cuanto más creativo sea, más probable será que su audiencia se mantenga sintonizada. En este artículo, le mostraré una perspectiva diferente; le mostraré cómo mover la viñeta que está discutiendo a la parte superior de su lista con viñetas.
mirar: Microsoft 365: Hoja de trucos (PDF gratuito) (República tecnológica)
Estoy usando Microsoft 365 en Windows 10 de 64 bits. La transformación está disponible en Office/Microsoft 365 (desde la versión de 2016). Para su comodidad, puede descargar un archivo pptx de demostración. Este artículo asume que tiene conocimientos básicos de PowerPoint.
Qué esperar en esta técnica de PowerPoint
Hay muchos pasos para esta técnica, pero en su mayoría son repetitivos, por lo que aunque parece complicado, en realidad no lo es. Comenzaremos creando una lista con viñetas utilizando formas básicas para que podamos centrarnos en la técnica. Una vez que tengamos nuestras formas de viñetas (no usaremos los puntos tradicionales), crearemos imágenes de ellas, que usaremos como plantillas de ubicación; tendrán más sentido más adelante. Crearemos una diapositiva para cada viñeta y luego usaremos la función de transformación para movernos entre ellas. La primera diapositiva muestra una lista ordenada. Cuando se hace clic, la primera viñeta se mueve al final de la lista, las viñetas restantes se mueven hacia arriba y la segunda viñeta ahora está en la posición superior. Esto es cierto para cada bala. Mantenemos las cosas simples con solo tres viñetas (y diapositivas). Agregar más viñetas no es difícil, solo repite los mismos pasos de posicionamiento.
Si es nuevo en la función Warp de PowerPoint, tal vez quiera leer Cómo usar las nuevas e impresionantes transiciones Warp de PowerPoint 2016. Esto es muy poderoso, pero lo usaremos para implicar movimiento o cambio entre objetos.
Cómo crear la forma de bala
Como mencioné, lo simple es lo mejor cuando se aprende, así que usaremos rectángulos: formas redondeadas. Agreguemos el primero:
- Haga clic en la pestaña Insertar y haga clic en Formas en el grupo Ilustraciones.
- En la lista desplegable, haga clic en Rectángulo: esquinas redondeadas en la sección Rectángulo.
- Haga clic y arrastre para cambiar el tamaño y la posición de la forma, que servirá como viñeta de dibujo (Figura ASi lo desea, puede agarrar el círculo amarillo para cambiar el grado del ángulo, pero nos quedaremos con la forma básica.
- Con la forma aún seleccionada, ingrese el texto de viñeta para la primera viñeta, un !
Figura A
Duplica la forma de la viñeta para crear las otras dos usando tu método favorito de copiar y pegar. En este punto, tienes tres formas con el mismo texto. Cambie el texto de la segunda y tercera forma de viñeta (Figura BSi es necesario, use la opción Organizar en el grupo Dibujo en la pestaña Formato de forma contextual para alinear y espaciar las formas de las viñetas. Puede cambiar el relleno y el color de la fuente. Incluso puede cambiar el color de la forma de la viñeta superior para enfatizarla.
Figura B
En este punto, la forma de la bala está completa. El siguiente paso lo guiará a través de los pasos de transformación: crearemos una plantilla de forma de viñeta para usarla como guía al cambiar la posición de la forma de viñeta.
Cómo crear una plantilla de imagen
Este próximo paso no es estrictamente necesario, pero es mucho más fácil reposicionar la forma de la bala de esta manera. Primero, agregue una diapositiva repetida. Puede usar guías en su lugar, pero si hay un ligero desplazamiento entre las diapositivas, aparecerá en el efecto de deformación.
Seleccione las tres formas de viñetas en la diapositiva de copia, haga clic con el botón derecho en la selección, presione Ctrl+C para copiar la selección al portapapeles y seleccione Imagen en Opciones de pegado. (U). Figura C La forma de la viñeta se muestra ligeramente desplazada (no es necesario que mueva nada a menos que quiera); observe el cuadro delimitador alrededor de la imagen de la forma de la viñeta. Con las plantillas de imagen en su lugar, puede crear su presentación de diapositivas anamórfica.
Figura C
Cómo configurar una presentación de diapositivas anamórfica
Al transformarse, tiene diapositivas múltiples pero distintas. Como tenemos tres puntos principales, necesitamos tres diapositivas de morph. Ese es nuestro próximo paso.
Primero, cree una diapositiva duplicada de la segunda diapositiva (plantilla de imagen). (Haga clic con el botón derecho en la diapositiva y seleccione Duplicar diapositiva). A continuación, copie las tres viñetas de la primera diapositiva y péguelas en la tercera diapositiva. La segunda diapositiva es solo una plantilla. En este punto, tiene tres formas de viñetas en la parte superior de la plantilla de imagen en la tercera diapositiva.
Ahora mueva la primera forma de viñeta (¡una!) debajo de las otras formas. plantilla uno!todavía está visible, por lo que parece que tiene cuatro formas de bala (ver a la izquierda Figura DA continuación, seleccione la segunda y la tercera forma de viñeta y muévalas hacia arriba, colocando ¡Dos, más de uno! ¡tres! ¡Más de dos! Use Ctrl+teclas de flecha para empujar la forma de viñeta a su lugar, directamente encima de la forma en la forma de la plantilla. En este punto, parece que todavía tienes cuatro balas, en el siguiente orden: ¡Dos! ¡tres! ¡tres! ¡uno! (ver a la derecha Figura D).
Figura D
Finalmente, mueva la última forma de viñeta ¡Uno! a una posición sobre la segunda ¡Tres!, como se muestra Figura E. ¡Ahora solo tienes tres puntos, en orden de dos! ,¡tres! ¡y uno! .
Figura E
También tienes una diapositiva de morph para hacer. ¡Cree una diapositiva duplicada de la diapositiva anterior y cambie la posición de ambas! ¡Hasta abajo, levanta tres! y un! ¡Entonces mueve dos!Introduzca el tercer punto, como se muestra en la figura. Figura F.
Figura F
Todo está listo para comenzar a transformarse, casi. Elimina la imagen de la plantilla de cada diapositiva warp.Simplemente haga clic en el área y cuando vea el cuadro delimitador como se muestra Figura G, presione Eliminar. Está eliminando la imagen de la forma de viñeta, no la forma real. Puede omitir este paso si está utilizando una guía en lugar de una plantilla.
Figura G
como deformar
Tenemos cuatro diapositivas, pero solo tres diapositivas anamórficas. Es posible que pueda eliminar la primera diapositiva, pero depende de cómo esté presentando sus datos. Para fines de demostración, opté por conservar los cuatro. Es importante que no incluya la diapositiva original, si la deja en la presentación, en la transición de transformación.
mirar: Hoja de referencia: Microsoft OneDrive (PDF gratuito) (República tecnológica)
Para crear la transición de transformación, presione Mayús y haga clic en todas las diapositivas de transformación; en este caso, las diapositivas 2, 3 y 4. Luego, haga clic en la pestaña Transiciones y elija Deformar (Figura H).
Figura H
Eso es fácil, ¿no?
Para reproducir un programa, presione F5 y haga clic dos veces. Cuando termine el espectáculo, presione Esc para volver al modo de edición. Desafortunadamente, no puede controlar cómo la función de transformación mueve los objetos de una diapositiva a otra, pero será genial de todos modos.
mirar: PowerPoint: Cómo hacer una bola de nieve que se hace cada vez más grande a medida que va cuesta abajo (República tecnológica)
algunos pensamientos adicionales
La demostración de esta característica de deformación es simple. Cuando haya terminado con su presentación, intente cambiar el color de la primera forma de viñeta en cada diapositiva de transformación. Recuerde hacer estos cambios de color para cada diapositiva de morph. También puede agregar sonidos. Puede agrupar formas de viñetas si desea agregar un icono o algún otro gráfico significativo a cada viñeta. También puede eliminar la viñeta enfocada y mover las viñetas restantes hacia arriba, eliminando la forma de viñeta de cada diapositiva de transformación.