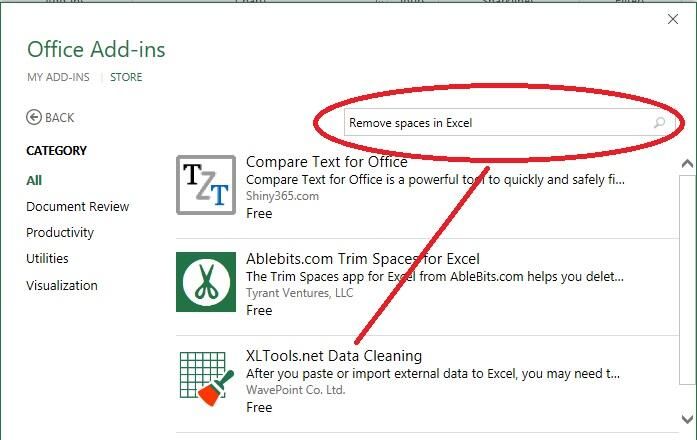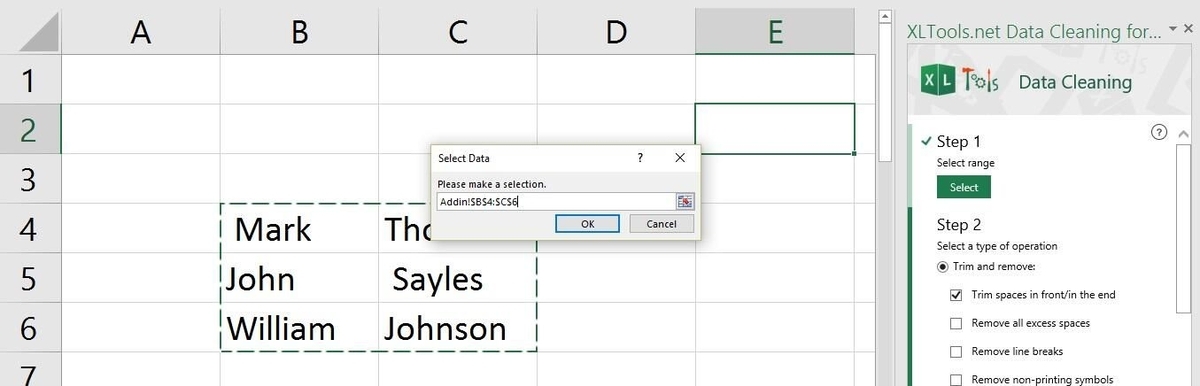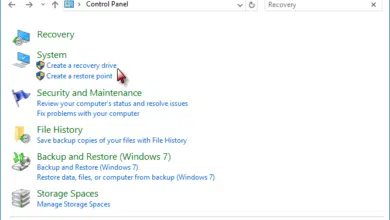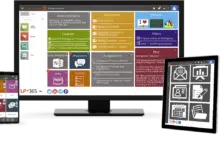Mejore la productividad con los complementos de Office y SharePoint

Los complementos para Office y SharePoint le brindan una variedad de funciones especializadas y aprovéchelas con solo unos pocos clics.
Todo el mundo quiere trabajar más fácil y rápido, ¿no es así? Si usa Office 2016, puede usar el complemento de Office y SharePoint para hacer esto. Los complementos son miniaplicaciones que realizan tareas específicas. Hay muchos disponibles, tanto gratuitos como de pago. Incluso puedes desarrollar el tuyo propio. En este artículo, le mostraré cómo encontrar complementos que podrían ser útiles cuando trabaje con archivos de Office. Una vez que esté familiarizado con la función, puede buscar complementos antes de dedicar mucho tiempo a crear soluciones desde cero que ya pueden estar construidas y disponibles para descargar.
En Office 2016, esta función se denomina Complementos de Office y SharePoint. Office 2013 llama a esta característica un complemento de Office. Usaré Office 2016 en Windows 10 de 64 bits. Office 2013 o 2016 ejecutándose en Windows 7 o posterior en sistemas de 32 y 64 bits debería poder acceder a esta función. Debido a la simplicidad de los ejemplos, no hay archivos de demostración disponibles para descargar.
Cómo obtener complementos
Los complementos de Office y SharePoint están disponibles en la Tienda Office y la accesibilidad está integrada directamente en la interfaz de Office. Haga clic en la pestaña Insertar y luego haga clic en Mis complementos en el grupo Complementos. En Office 2013, seleccione Mis aplicaciones. Cuando utilice la aplicación web de Access, haga clic en Configuración y, a continuación, seleccione Aplicaciones de Office. En Outlook, el grupo Complementos se encuentra en la pestaña Inicio.Después de encontrar el grupo de complementos, haga clic en Mi complemento, haga clic en Almacenamiento, como se muestra en la figura Figura A.
Figura A
Haga clic en la tienda para encontrar complementos disponibles.
Las siguientes aplicaciones actualmente admiten esta función en la mayoría de las plataformas móviles y web:
- acceder a la aplicación web
- Outlook 2013 y 2016, Outlook para Mac, aplicación web de Outlook
- Excel 2013 y 2016, Excel en línea, Excel para iPad
- Word 2013 y 2016, Word en línea, Word para iPad
- PowerPoint 2013 y 2016, PowerPoint en línea
- Proyecto 2013 y 2016
- DispositivoOWA
Además, necesita una cuenta de Microsoft para acceder a Microsoft Store.
tengamos uno
Veamos un ejemplo simple para encontrar y descargar un complemento que recorta espacios de los datos de Excel. Ahora, puede hacerlo usted mismo usando la función TRIM() de Excel. Pero si lo hace con regularidad, descubrirá que los complementos son más rápidos, fáciles y flexibles. Descargue el complemento de la siguiente manera:
- En una hoja de cálculo de Excel que contiene datos de texto que necesitan un poco de limpieza, haga clic en Insertar.
- En el grupo Complementos, haga clic en Mis complementos.
- En el cuadro de diálogo que aparece, haga clic en Almacenar (encerrado en un círculo en la Figura A).
- Puede buscar por nombre o tarea.En este caso, la cadena de búsqueda Eliminar espacios en Excel devuelve una lista similar a esta Figura B.
- Seleccione Limpieza de datos XLTools.net. En el cuadro de diálogo que aparece, verá enlaces para ver la Política de privacidad y los Términos de uso.
- Haga clic en Trust It para obtener un complemento gratuito. Excel abre el panel de tareas del complemento.como puedes ver Figura C Este complemento ofrece varias opciones.
Figura B
Busque complementos disponibles por tarea.
Figura C
Este complemento tiene opciones de limpieza de datos. Úsalos todos o solo uno.
usémoslo
Ya tienes el complemento, comencemos. Específicamente, usaremos esto para eliminar rápidamente los espacios en blanco antes y después de los nombres. Los caracteres de espacio son fáciles de detectar en un conjunto de datos tan pequeño (Figura C). Ahora, eliminemos los espacios, así:
- Haga clic en Seleccionar en el Paso 1. El complemento mostrará un control de selección.
- Seleccione el rango que contiene el texto a borrar, como se muestra en la figura Figura D(Los complementos no sombrean las selecciones como lo hace Excel).
- Haga clic en Aceptar.
- En el Paso 2, seleccione solo la primera opción, Recortar espacios al frente/al final.
- Haga clic en Aplicar (en la parte inferior del panel de tareas).como puedes ver Figura ESe han eliminado los espacios en blanco.
Figura D
Seleccione los datos primero.
Figura E
El complemento elimina espacios antes y después de cada nombre.
Deshacer no funciona, por lo que es posible que desee guardar el libro de trabajo antes de iniciar el complemento en caso de que no le guste el resultado.
gestionar
Para reutilizar un complemento, haga clic en la flecha desplegable Mis complementos para ver una lista de los complementos instalados. Simplemente haga doble clic en el complemento para iniciarlo. Para ocultar un complemento, haga clic derecho en él en la lista desplegable y seleccione Eliminar de la lista. Para recuperarlo, seleccione Ver todo en la lista desplegable y luego haga clic en Administrar mis complementos. Si ha iniciado sesión en su cuenta de Microsoft, este clic mostrará su lista de complementos y las posibles acciones que puede realizar. Es una interfaz fácil de usar que requiere pocas instrucciones. Si aún no ha iniciado sesión, este clic requiere que inicie sesión antes de continuar.
Para obtener soporte para complementos, visite el sitio web del desarrollador. Puede encontrar un vínculo en la sección Detalles de la página de cada complemento en la Tienda Office. Sin embargo, no hay garantía de que recibirá una respuesta.
Simple
Este artículo es un tutorial sencillo, ya que se requieren muy pocas instrucciones para acceder y utilizar estos complementos. El complemento hace todo el trabajo detrás de escena. La clave es saber que esta función está disponible para que pueda comenzar a usar las herramientas de inmediato. Por supuesto, dada la naturaleza de la característica, especialmente un producto gratuito, no puedo garantizar que todo lo que pruebe será completamente satisfactorio.
Si está interesado en aprender a crear sus propios complementos, visite Complementos de Office y SharePoint para obtener una buena revisión completa a nivel de desarrollador.
Enviarme preguntas sobre Office
Intentaré responder a las preguntas de los lectores lo mejor que pueda, pero no puedo garantizarlo. Por favor, sea lo más específico posible cuando se ponga en contacto conmigo. Por ejemplo, «Por favor, resuelva los problemas de mi libro de trabajo y corrija los errores» podría no obtener una respuesta, pero «¿Puede decirme por qué esta fórmula no devuelve el resultado esperado?», sí. Mencione la aplicación y la versión que está utilizando. No envíe archivos a menos que se le solicite; las solicitudes de ayuda iniciales con archivos se eliminarán como no leídas. Tecnopedia no me reembolsa por mi tiempo o experiencia cuando ayudo a los lectores, ni les cobro a los lectores a los que ayudo. Puede ponerse en contacto conmigo en [email protected].