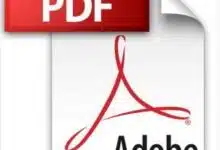Familiarícese con la unidad de recuperación de Windows 10 antes de que la necesite

En el artículo de la semana pasada, «Prepárese: cree una unidad de recuperación de Windows 10», le mostré cómo crear una unidad de recuperación usando una unidad flash USB y discos. Si bien saber que tiene una unidad de recuperación puede brindarle un nivel de comodidad, usarla es otra historia. Es posible que solo vea cómo se ve una unidad de recuperación y cómo funciona si necesita usarla después de un desastre. Es probable que sienta mucho estrés en ese momento y realmente no quiera más incertidumbre en su vida.
Con eso en mente, en este artículo, le mostraré la unidad de recuperación de Windows 10 y describiré las funciones que ofrece. De esa manera, cuando necesite usarlo, sabrá exactamente qué esperar.
notas: En una serie de artículos de seguimiento, le mostraré en detalle cómo funciona cada herramienta de recuperación en su unidad de recuperación de Windows 10.
advertir
Ya sea que esté utilizando una unidad flash USB o una unidad de recuperación en disco, es importante recordar que las unidades de recuperación son algo específicas. En otras palabras, si crea una unidad de recuperación en una versión de Windows 10 de 64 bits, no puede usar esa unidad para iniciar y reparar una versión de Windows 10 de 32 bits. Asimismo, no puede utilizar la versión de 32 bits de Windows 10. Unidad de recuperación de bits para arrancar y reparar sistemas de 64 bits.
empezando
Cuando inicie desde su unidad de recuperación de Windows 10 (unidad flash USB o disco), verá aparecer el logotipo de Windows en una pantalla negra por un momento. En segundo plano, su PC realmente se inicia en el entorno de recuperación de Windows (o, más simplemente, Windows RE).
Luego verá una pantalla como la siguiente Figura A, se le pedirá que elija una distribución de teclado. Por ejemplo, puede hacer clic en Estados Unidos. Si no ve un diseño de teclado en la primera pantalla, haga clic en el enlace «Ver más diseños de teclado» hasta que encuentre uno que se adapte a sus necesidades. También hay 15 páginas de distribuciones de teclado, ordenadas alfabéticamente.
Figura A
Hay 16 distribuciones de teclado disponibles.
En la pantalla principal, como se muestra Figura B, verás cuatro mosaicos. Si accidentalmente arranca en la unidad de recuperación, puede seleccionar el mosaico «Continuar» para expulsar la unidad de recuperación e iniciar Windows 10 normalmente. Si ha terminado temporalmente de usar la unidad de recuperación, puede seleccionar el mosaico «Apagar su computadora».
Figura B
Si bien la página de inicio contiene tres opciones, lo más probable es que seleccione el mosaico Solucionar problemas.
El uso del mosaico del dispositivo simplemente reiniciará su sistema en la unidad de recuperación. No estoy muy seguro de para qué sirve, pero entiendes la idea. Para acceder a las herramientas en su unidad de recuperación, seleccione el mosaico «Solución de problemas».
solución de problemas
Pantalla de solución de problemas como se muestra Figura C, con dos tejas. El primero, «Restablecer su PC», básicamente le permite reinstalar Windows. La segunda opción es Opciones avanzadas, que abre una página de herramientas de recuperación más familiares.
Figura C
La pantalla Solucionar problemas incluye un mosaico Restablecer su PC y enlaces a opciones de recuperación más avanzadas.
reiniciar
Si ha realizado una copia de seguridad de todos sus datos y desea comenzar desde cero, o si está a punto de retirar su computadora, hay una nueva opción «Restablecer su computadora».Al seleccionarlo, aparecerá la pantalla como se muestra Figura D.
Figura D
Cuando seleccione la opción «Restablecer su PC», su sistema volverá al mismo estado en el que estaba cuando inició Windows por primera vez.
guardar mi archivo
Si su instalación actual de Windows 10 está experimentando algunos problemas pequeños pero molestos y se siente un poco inestable, puede usar la nueva opción «Conservar mis archivos» para realizar una instalación limpia de Windows 10.
Cuando selecciona esta opción, encontrará y realizará una copia de seguridad de todos sus datos, configuraciones y aplicaciones. Luego instalará una copia nueva de Windows 10 y restaurará todos sus datos, configuraciones y aplicaciones. Cuando su computadora se reinicia, puede iniciar sesión con el mismo nombre de usuario y contraseña, y se encontrarán todos sus datos. Sin embargo, las aplicaciones de escritorio que haya instalado no se guardarán ni restaurarán. Esto se debe a que una aplicación de escritorio instalada recientemente puede ser la causa de la inestabilidad. Para su comodidad, esta acción creará una lista de aquellas aplicaciones que no se guardaron o restauraron para que pueda decidir si desea reinstalarlas.
eliminar todo el contenido
Si ha realizado una copia de seguridad de todos sus datos y desea comenzar desde cero, o si está listo para retirar su computadora, puede usar la nueva opción «Borrar todo». Cuando lo seleccione, la acción borrará y reformateará el disco duro, luego reinstalará una copia nueva de Windows 10. En este caso, su sistema volverá al mismo estado en el que estaba cuando inició Windows 10 por primera vez.
opciones avanzadas
Cuando seleccione la opción avanzada, verá la pantalla que se muestra a continuación Figura Eque le proporciona otras seis herramientas para recuperar un sistema Windows dañado.
Figura E
En la pantalla Avanzado, encontrará seis herramientas adicionales para recuperar sistemas Windows dañados.
restauración del sistema
Si experimenta problemas extraños con su sistema Windows 10, puede usar Restaurar sistema para devolver su sistema a un estado anterior.Al seleccionar Restaurar sistema, aparecerá la pantalla como se muestra Figura F. Como puede imaginar, esta opción es esencialmente como la herramienta Restaurar sistema en versiones anteriores de Windows: restaura todos los archivos y configuraciones del sistema al estado en el que se encontraban cuando se creó el último punto de restauración. Y todos sus datos permanecerán intactos.
Figura F
Restaurar sistema en Windows 10 funciona igual que en versiones anteriores de Windows.
Sistema de recuperación de imagen
Si su instalación de Windows 10 está completamente dañada y no se puede iniciar, y ha creado una imagen del sistema en un conjunto de discos o una unidad externa, puede usar la opción de recuperación de la imagen del sistema para restaurar su sistema.Cuando seleccione la opción «Recuperación de imagen del sistema», verá la pantalla que se muestra a continuación Figura G.
Figura G
System Image Recovery en Windows 10 funciona de la misma manera que en versiones anteriores de Windows.
Una imagen del sistema incluye el sistema operativo y todas las configuraciones, programas y archivos del sistema. Sin embargo, cuando restaura su computadora desde una imagen del sistema, en realidad realiza una restauración completa de todo el sistema, lo que significa que todos sus programas, configuraciones del sistema y archivos de datos actuales se reemplazan con las últimas versiones disponibles en el momento en que creó el sistema. imagen.
reparación de botas
Cuando se trata de recuperar un sistema Windows 10 que no se puede iniciar, su primera línea de defensa es la opción Reparación de inicio.Cuando seleccione esta opción, verá la pantalla que se muestra a continuación Figura H.
Figura H
La primera línea de defensa al restaurar un sistema Windows 10 es la opción Reparación de inicio.
En la mayoría de las situaciones de falla de arranque, la reparación de inicio se inicia automáticamente y comienza a funcionar de inmediato; sin embargo, se puede ejecutar desde la unidad de recuperación. Cuando lo inicia, Startup Repair comienza a escanear su sistema y analiza varias configuraciones, opciones de configuración y archivos del sistema, en busca de archivos dañados o configuraciones fallidas. Si detecta algo de esta naturaleza, automáticamente intenta repararlo para que su sistema pueda arrancar normalmente.
símbolo del sistema
Si la reparación automática no logra reparar su sistema y no está listo para una restauración del sistema, una restauración de la imagen del sistema o un reinicio, puede profundizar en las partes internas de su sistema operativo seleccionando la opción Símbolo del sistema.Al seleccionar esta opción, se abrirá una ventana del símbolo del sistema como Figura 1.
Figura 1
Al seleccionar Símbolo del sistema, se abrirá una ventana como esta.
Desde el antiguo símbolo del sistema, puede usar muchas herramientas de línea de comandos, siempre que sepa cómo usarlas correctamente y no tenga miedo de ensuciarse las manos.
Por ejemplo, puede usar el comando Reg para manipular el registro, usar Bcdboot para reparar el entorno de arranque o usar Manage-bde para investigar Bitlocker. Incluso puede iniciar algunos programas de Windows, como el Bloc de notas y el Editor del registro.
Para ver una lista de programas disponibles en el símbolo del sistema, escriba el comando
directorio *.exe /b
Si desea obtener más información sobre un comando específico, utilice el parámetro de ayuda /?. Por ejemplo:
Arranque BCD /?
Configuración de firmware UEFI
Puede seleccionar este mosaico si necesita acceder a la configuración de firmware UEFI (Interfaz de firmware extensible unificada) de su computadora. Luego, su computadora se reiniciará y mostrará UEFI inmediatamente.
volver a la versión anterior
El uso de esta opción le permitirá volver a una versión anterior de Windows 10. Por ejemplo, si instaló la compilación 1511 y tiene problemas, puede usar esta opción para volver a la compilación 10204.
¿Qué opinas?
Ahora que sabe lo que contiene su unidad de recuperación, está listo para comenzar si se ve obligado a usarla para restaurar su computadora. Si ya usó una unidad de recuperación, ¿cómo fue su experiencia? Comparta sus pensamientos en el hilo de discusión a continuación.