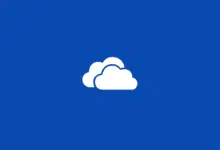Cómo usar Dropbox Sign para crear documentos para que otros los firmen

Con Dropbox Sign, puedes enviar a personas documentos que requieren firmas electrónicas.

Si desea crear documentos electrónicos para que los firmen otras personas, puede elegir entre una variedad de herramientas y servicios en línea diferentes. Uno de esos servicios que vale la pena probar es Dropbox Sign. Con esta herramienta, puede preparar y enviar formularios y otros documentos para que las personas los firmen con firmas electrónicas legalmente vinculantes.
mirar: Kit de herramientas de contratación: ingeniero de la nube (Edición Premium de Tecnopedia)
Qué se requiere para usar Dropbox Sign
Para usar Dropbox Sign, solo necesita cargar un documento o formulario existente. A continuación, puede rellenar previamente el formulario con el texto y los campos de formulario necesarios.
Alternativamente, puede agregar ciertos tipos de campos después de cargar el documento. Puede crear plantillas en cualquier forma si desea reutilizarlas.
Cómo usar el inicio de sesión de Dropbox en ocho sencillos pasos
1. Elija su plan de precios de Dropbox Sign
Para comenzar, vaya a la página web de Dropbox Sign y haga clic en el enlace «Ver planes y precios». Elija el plan que desee y haga clic en el botón Iniciar prueba gratuita.
mejor software empresarial
Dropbox ofrece cuatro planes diferentes para Dropbox Sign. Para las personas, el plan Essentials cuesta $20 por mes cuando se factura mensualmente o $15 por mes cuando se factura anualmente. El plan Dropbox + eSign cuesta $31,99 al mes o $24,99 al año.
Para empresas y equipos, el plan Estándar es de $30 por usuario por mes cuando se factura mensualmente, o $25 por usuario por mes cuando se factura anualmente. Los planes premium utilizan precios personalizados según sus necesidades. Los planes Essentials, Dropbox + eSign y Standard ofrecen una prueba gratuita de 30 días.
2. Crea tu cuenta de Dropbox Sign
Inicie sesión con su cuenta de Dropbox existente o haga clic en el enlace para crear una nueva. Luego depositará en la página de inicio de Dropbox Sign (Figura A).
Figura A

3. Sube tus archivos a Dropbox Sign
En la página de inicio de sesión de Dropbox, haga clic en el botón Cargar. Elija una ubicación para el documento que desea cargar: computadora, Dropbox, Google Drive, Box, Evernote o OneDrive. Busque y seleccione el archivo (Figura B).
Figura B

4. Agregar firmantes al documento
Suponiendo que alguien que no sea usted necesite firmar el documento, ingrese el nombre y la dirección de correo electrónico de esa persona en los campos correspondientes. Para las direcciones de correo electrónico, puede importar una lista de contactos de Gmail.
Si más de un destinatario necesita firmar el documento, haga clic en la entrada Agregar otro firmante e ingrese el nombre y la dirección de correo electrónico de la persona (Figura C).
Figura C

Si también necesita firmar documentos, seleccione la entrada Agregarme como firmante. Confirma tu nombre y dirección de correo electrónico.
Para establecer un orden específico en el que las personas firmen documentos, active el interruptor «Establecer orden de firma». Luego puede arrastrar y soltar los nombres de los diferentes firmantes para establecer el orden.
Cuando haya terminado, haga clic en Siguiente (Figura D).
Figura D

5. Prepara documentos en Dropbox Sign
La siguiente pantalla le pide que prepare el documento agregando los campos necesarios. Después de que aparezca el primer firmante, haga clic en el campo específico en el panel izquierdo y arrástrelo hasta donde desee que aparezca en el documento. Una vez que aparece el campo, puede arrastrarlo para moverlo y arrastrar cualquier esquina para cambiar su tamaño.
Si el documento requiere texto y firmas de varias personas, un menú desplegable en la parte superior del panel izquierdo le permite cambiar de una persona a otra. Haga clic en el menú y seleccione un firmante diferente (Figura E).
Figura E

A continuación, arrastre y suelte los campos correspondientes en el formulario de esa persona. Continúe este proceso para todos los firmantes.
Cuando haya terminado, haga clic en Siguiente en la esquina inferior derecha (Figura F).
Figura F

6. Ver la información del documento de Dropbox Sign
La siguiente pantalla le permite ver información sobre el documento. Confirme el nombre y la dirección de correo electrónico del firmante. Agregue los datos de contacto de cualquier persona que deba recibir el documento. Añade un título y una sugerencia.
Finalmente, si desea guardar el documento para usarlo en el futuro, marque la casilla para guardarlo como una plantilla reutilizable. Cuando haya terminado, haga clic en el botón Enviar para firmar (Figura G).
Figura G

7. Guarde el documento de Dropbox Sign como plantilla
Si eligió guardar el documento como una plantilla reutilizable, asigne un nombre a la plantilla y haga clic en Continuar. Asigne un rol a cada persona que necesite firmar documentos para uso futuro. Agregue un mensaje predeterminado si lo desea, luego guarde la plantilla (Figura H).
Figura H

A continuación, cada destinatario recibirá un enlace por correo electrónico para firmar el documento. Todos hacen clic en el botón Revisar y firmar, que los lleva al formulario. Luego, cada firmante firma el documento en el campo apropiado dibujando su firma, escribiendo una con el teclado o agregando una de una imagen (Figura 1).
Figura 1

Después de completar todos los campos obligatorios, todos hacen clic en «Continuar» para enviar el formulario y luego hacen clic en el botón «Acepto» (Figura J).
Figura J

8. Firma y revisa documentos en Dropbox Sign
Después de que otros firmantes completen y firmen el documento, recibirá un correo electrónico que le pedirá que lo firme. Otro correo electrónico le pedirá que revise los documentos finales. A continuación, puede descargar el documento y compartirlo con otros (Figura K).
Figura K

Obtén más información sobre Dropbox con estos otros tutoriales de Lance Whitney: Cómo compartir archivos de forma segura con otras personas usando Dropbox Transfer y cómo hacer una copia de seguridad de los archivos en la nube con Dropbox Backup.