Cómo agregar un total acumulado del año hasta la fecha en Microsoft Power BI


Calcular los totales del año hasta la fecha es una tarea común al realizar un seguimiento de los ingresos y, afortunadamente, es fácil de agregar a un informe de Power BI. Es un total acumulado: un total ajustado continuamente que suma y resta valores a medida que ocurren durante un año en particular. No busque en Internet el código del algoritmo de análisis de datos cuando necesite dichos totales, porque hay medidas rápidas disponibles para ambos tipos de totales acumulados.
En este tutorial, le mostraré cómo agregar totales acumulados simples y totales del año hasta la fecha a un conjunto de hechos simple en Power BI. Estoy usando Microsoft Power BI en Windows 11 de 64 bits y proporciono un archivo de demostración .pbix simple (puede descargarlo). Si desea empezar desde cero, puede descargar el archivo .xlsx que contiene los datos e importarlo a Power BI.
Pasemos a:
Cómo preparar un conjunto de datos en Power BI
Para fines de demostración, utilizaremos un conjunto de datos simple que contiene una columna de fechas únicas. Puede utilizar sus propios datos si lo desea, pero las fechas de la demostración son únicas y variarán. Cuando trabaje con sus propios datos, probablemente no necesite agregar una nueva tabla de fechas; es probable que ya exista en su archivo de Power BI.
Ver: Esto es lo que necesita saber Plataforma de energía de Microsoft.
Figura A Muestra la relación entre la tabla de hechos Ventas y la tabla de fechas personalizada Fecha. Específicamente, existe una relación uno a uno entre las fechas de ventas (tabla de ventas) y las fechas (tabla de fechas).
Figura A
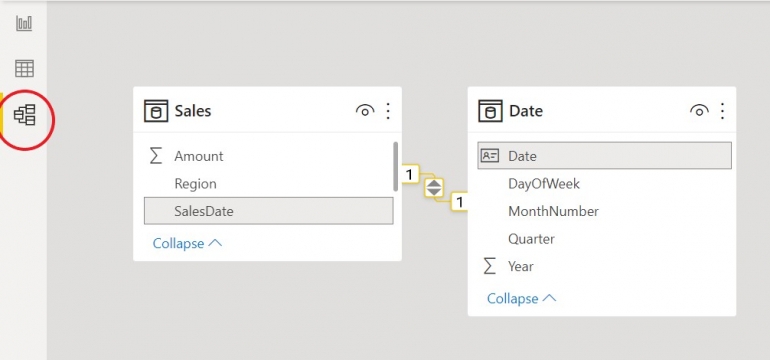
Imagen B Se muestra la función utilizada en el Listado A para crear una tabla de fechas.
Imagen B
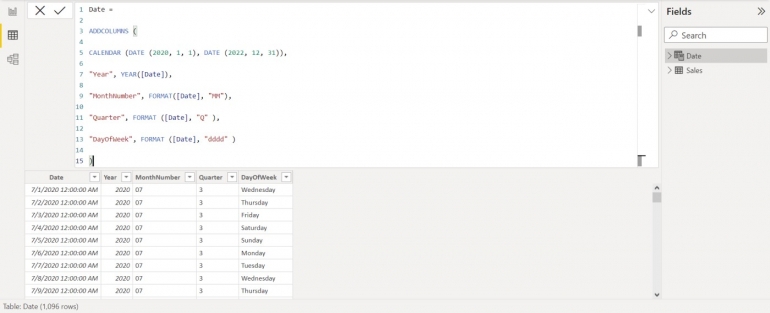
Lista A
Fecha = ADDCOLUMNS ( CALENDARIO (FECHA (2023, 1, 1), FECHA (2023, 12, 31)), «Año», AÑO([Date]), «número de mes», formato ([Date]»MM»), «Cuarto», formato ([Date]»Q»), «día de la semana», formato ([Date]»dddd» ) )
La parte más importante de la tabla de fechas es la función AÑO, que devuelve los años 2023 a 2023 porque la tabla de hechos contiene fechas para 2023 y 2023. No es necesario incluir el año 2023 como hicimos con la función CALENDARIO, pero no está de más hacerlo. Sin embargo, debe acomodar los valores de los años existentes en su material para que esto funcione correctamente al crear su propia tabla de fechas.
Si es nuevo en las tablas de fechas, es posible que desee leer Cómo saber si una tabla de fechas automática es suficiente cuando se utiliza Power BI o Cómo configurar una tabla de fechas en Microsoft Power BI.
Una vez que las tablas y las relaciones estén establecidas, puede comenzar a analizar los datos.
Ver: Aprende cómo Cree un panel en Power BI.
Cómo calcular un total acumulado simple en Power BI
Ahora, imagine que le piden que agregue un total acumulado a una visualización de tabla simple como se muestra en Figura C. Es posible que tenga la tentación de crear usted mismo el código DAX necesario, pero esto no es necesario porque Power BI tiene una medida rápida que calcula un total acumulado.
Figura C
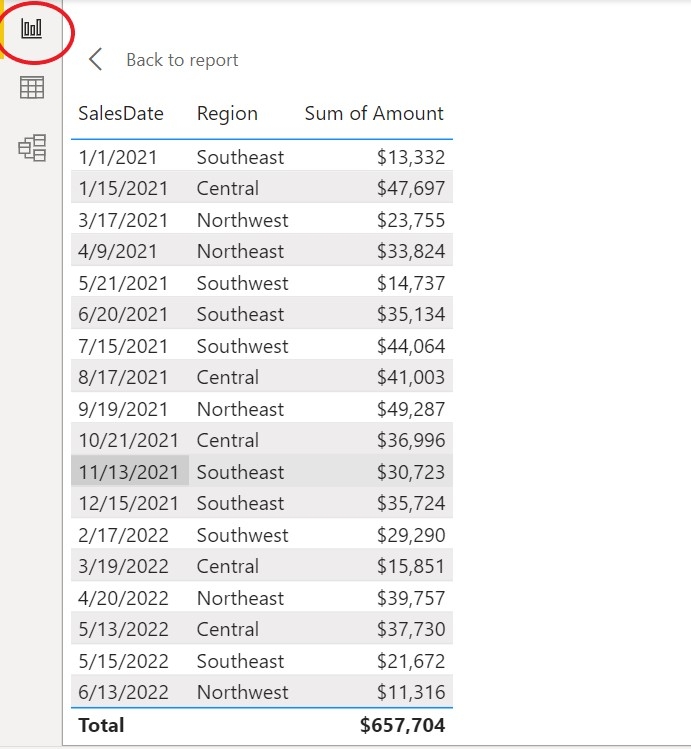
Para agregar una métrica de rendimiento total a un conjunto de datos, haga lo siguiente en la vista de informe:
1. Haga clic en la tabla Ventas en el panel Datos para agregar la métrica a la tabla.
2. Haga clic en la etiqueta contextual «Herramientas de tabla».
3. En el grupo Cálculo, haga clic en Medida rápida.
4. En el cuadro de diálogo que aparece, seleccione Total acumulado en la lista desplegable Cálculo.
5. Si es necesario, expanda la tabla Ventas (derecha) en el panel Datos y agregue el campo Importe al depósito Valor básico.
6. Agregue el campo SalesDate al depósito de campo (Figura D).
Figura D
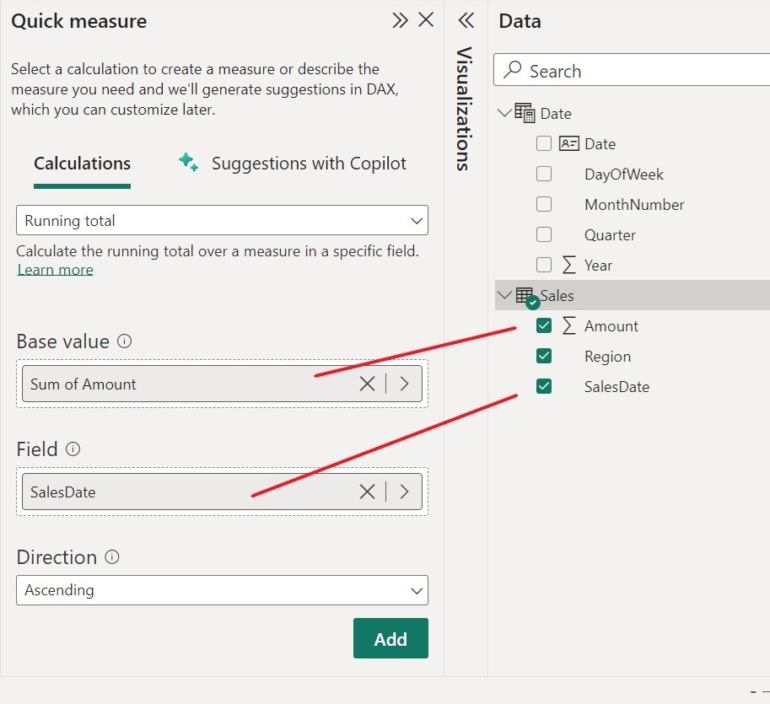
7. Haga clic en «Agregar».
Power BI agrega una medida rápida a la tabla de ventas (Figura E). Agregue una medida rápida a la visualización de la tabla seleccionándola en el panel de datos. Para ver el código DAX, haga clic en la flecha desplegable en la barra de fórmulas. Como puede ver, el nuevo campo suma el valor actual de cada registro al total anterior.
Figura E
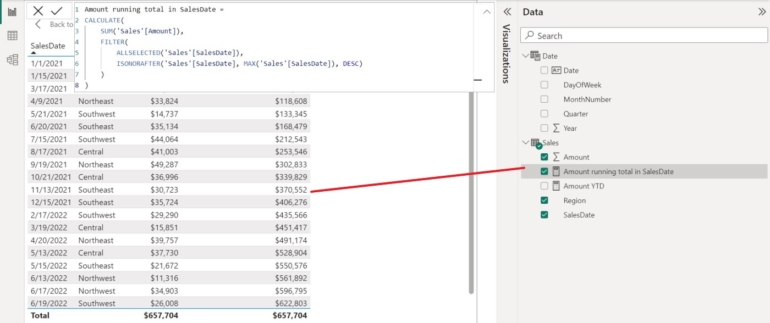
Ver: Aprende cómo Agregar una nueva columna calculada en Microsoft Power BI.
Explore el código DAX subyacente
Las mediciones rápidas son más fáciles de implementar que el código, así que tomemos un momento para ver cómo funciona el código DAX subyacente:
- La primera línea es el nombre predeterminado, que puede cambiar haciendo clic derecho en la métrica en el panel Datos y seleccionando Cambiar nombre.
- La función SUMA calcula el campo Importe en la tabla Ventas que especificó cuando creó la medida rápida.
- La función FILTRO puede resultar un poco sorprendente, pero la función ISONORAFTER hace el trabajo pesado al especificar el valor actual y todo lo anterior.
Definitivamente están sucediendo muchas cosas. Es por eso que recomiendo consultar las soluciones rápidas antes de intentar escribir código DAX usted mismo.
Ahora, veamos qué tiene para ofrecer Power BI en términos de devolución de campos YTD.
mirar: Abordar los conceptos básicos de DAX en Microsoft Power BI.
Cómo calcular el total del año hasta la fecha en Power BI
El total YTD evalúa valores con el mismo valor del año. Usaremos otra medida rápida que se restablece a 0 y comienza de nuevo cuando se encuentra un valor de año nuevo. Es similar a un total acumulado, pero es una serie de totales acumulados en lugar de un total acumulado continuo. Afortunadamente, su creación es tan simple como ejecutar un total:
1. Haga clic en la tabla Ventas en el panel Datos para agregar la métrica a la tabla.
2. Haga clic en la etiqueta contextual «Herramientas de tabla».
3. En el grupo Cálculo, haga clic en Medida rápida.
4. En el cuadro de diálogo que aparece, seleccione Total del año hasta la fecha en la lista desplegable Cálculo.
5. Expanda la tabla «Ventas» (derecha) y agregue el campo «Cantidad» al depósito «Valor básico».
6. Expanda la tabla «Fecha» y agregue «Fecha» al depósito «Campo» (Figura F).
Figura F
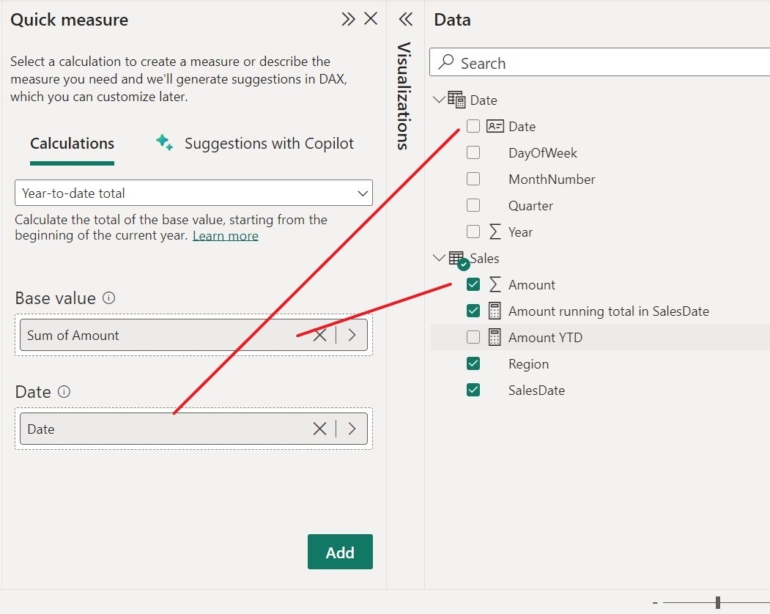
7. Haga clic en «Agregar».
Agregue una nueva medida «Monto YTD» a la visualización (Figura G). Tenga en cuenta que hasta el 17 de febrero de 2023, el valor devuelto es el mismo que el valor de la columna del total acumulado. Esto se debe a que el año cambió de 2023 a 2023.
Figura G
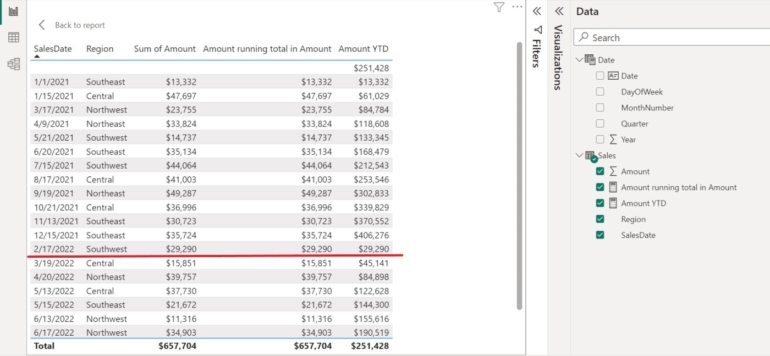
Curiosamente, el código DAX es mucho más simple esta vez:
- La primera línea es el nombre predeterminado de la métrica.
- La segunda línea utiliza la función TOTALYTD para calcular el valor del Importe en años.
Ver: Aprende cómo Nuevas medidas rápidas para cálculos complejos en Microsoft Power BI Desktop.
Es posible que haya notado que la medida del total acumulado simple extrae el monto y la fecha de la tabla Ventas, mientras que el total acumulado hasta la fecha extrae el monto de la tabla Ventas y la fecha de la tabla Fecha. Esto se debe a que no hay valores de años en la tabla de hechos de ventas. Aquí es donde entran en juego las relaciones analizadas al principio de este artículo.
De hecho, un total acumulado simple también puede utilizar la columna de fecha en la tabla de hechos. De hecho, esto es lo que debe hacer si tiene fechas recurrentes y desea un total acumulado simple.
Si tiene fechas duplicadas en la tabla de hechos y utiliza la columna SalesDate en la tabla de hechos, las mediciones se devolverán al total acumulado en el total acumulado a partir de la fecha duplicada. Esto puede ser lo que desea o no, por lo que es importante comprender cómo funciona la relación entre las dos tablas al sumar un total acumulado.
Le recomiendo que siempre busque soluciones rápidas disponibles antes de intentar escribir código DAX usted mismo. Quizás te sorprenda lo que pueden hacer.









