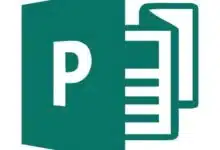5 extensiones de GNOME que facilitan su flujo de trabajo

Jack Wallen enumera 5 extensiones de GNOME que ayudan a que su jornada laboral sea más eficiente.

GNOME ha sido mi escritorio Linux preferido desde hace algún tiempo. Parte de la razón es que prefiero un espacio de trabajo minimalista y de aspecto más moderno, lo que ayuda a que mi día sea mucho más tranquilo. Si bien algunos pueden afirmar que GNOME no es lo suficientemente configurable o flexible, ofrece más opciones de las que uno podría pensar… a través de extensiones.
Las extensiones de GNOME son dispositivos simples que ayudan a que el escritorio sea más útil y flexible. Algunas de estas extensiones tienen fines puramente estéticos, mientras que otras realmente ayudan con el flujo de trabajo. Esta es la última categoría en la que me voy a centrar hoy.
VER: más de 40 términos de código abierto y Linux que necesita saber (Tecnopedia Premium)
Entonces, sin más preámbulos, echemos un vistazo a 5 extensiones de GNOME que ayudarán a simplificar su flujo de trabajo.
Las 5 principales extensiones de GNOME
Hotspot personalizado – Extensión
Esta pequeña joya de extensión es excelente si desea agregar alguna funcionalidad adicional a su escritorio. A diferencia de la función Hot Corner integrada u otras extensiones de Hot Corner, amplía la funcionalidad de cada Hot Corner para que pueda agregar acciones de Ctrl+Hot Corner.
Con esto, cada esquina activa puede tener dos acciones: una con y sin presionar la tecla CTRL. Por ejemplo, configuré una acción de esquina activa para la esquina inferior izquierda para llevarme al siguiente espacio de trabajo. También configuré la acción Hot Corner+CTRL para que me lleve al espacio de trabajo anterior. Así que puedo hacer clic en la parte inferior izquierda para moverme hacia abajo en un espacio de trabajo, luego mantener presionada la tecla de control y hacer clic en la parte inferior izquierda para moverme hacia arriba en un espacio de trabajo. Si el espacio de trabajo es tu problema, necesitas esta extensión. Puede usar esta extensión para configurar puntos de acceso para muchas acciones.
indicador de estado local
Si siempre abre su administrador de archivos GNOME en una ubicación diferente, puede encontrar útil el indicador de estado de ubicación. Después de instalar esta extensión, encontrará una nueva opción de menú llamada Lugares en la esquina superior izquierda. Haga clic en esa entrada y aparecerá una lista desplegable con cada ubicación agregada a la barra lateral izquierda de Archivos GNOME. Con esta extensión, puede acceder rápidamente a todos los directorios que visita con frecuencia, como Escritorio, Documentos, Descargas, Música, Imágenes, Videos, Computadora e incluso las diversas unidades y marcadores del administrador de archivos que haya instalado.
indicador de portapapeles
Confío en mi portapapeles. Durante mi día, copio y pego entre diferentes documentos y hojas. Por lo tanto, necesito acceder no solo a lo que copié por última vez, sino también a cualquier cantidad de elementos en el historial del portapapeles.
Para esto, confío en la extensión del indicador del portapapeles, que le brinda acceso rápido al historial de su portapapeles y le permite volver a copiar rápidamente cualquier entrada de la lista. Esta extensión también le permite eliminar rápidamente elementos del portapapeles e incluso buscar elementos y destacarlos para que persistan incluso después de borrar su historial. También puede configurar el indicador del portapapeles en modo privado para que no registre el historial de su portapapeles.
impecable
De forma predeterminada, GNOME coloca sus notificaciones en el medio de la barra superior. Para algunos, eso está bien, pero cuando estás usando todo el espacio de la pantalla y esas notificaciones centrales tienden a ser una distracción del trabajo, es posible que prefieras moverlas a otra ubicación. Solía haber una extensión para este propósito, pero desafortunadamente los desarrolladores abandonaron el proyecto.
Sin embargo, puede usar la extensión Just Perfection para lograr el mismo efecto. Una vez instalado, vaya a la pestaña Personalizar y desplácese hacia abajo hasta que vea Posición del banner de notificación, luego seleccione dónde desea que aparezcan las notificaciones. Para evitar confusiones, Top Start está en el extremo izquierdo de la barra superior y Top End está en el extremo derecho de la barra superior. También puede optar por colocar estas notificaciones en la parte inferior de la ventana. También se debe tener en cuenta que esta extensión hace más que solo mover el banner de notificación.
Muelle desde Dash
Si está utilizando GNOME, es posible que desee agregar una base para que su flujo de trabajo sea más eficiente. Érase una vez, su extensión fue Dock To Dash. Sin embargo, la extensión ya no es compatible con varias versiones de GNOME. En su lugar, está Dock From Dash, que toma todos sus favoritos de Dash y los usa para crear un Dock simple, para que pueda acceder rápidamente a sus aplicaciones favoritas e incluso abrir rápidamente una descripción general de la actividad. Esta extensión debe considerarse imprescindible para cualquiera que quiera sacar el máximo partido al entorno de escritorio GNOME.
Ahí lo tienes: cinco extensiones que seguramente te ayudarán a mejorar tu flujo de trabajo en GNOME. Si bien esta puede no ser una lista extensa, definitivamente lo llevará por el camino correcto. Mientras esté en el sitio de la extensión de GNOME, es posible que desee consultar el enorme repositorio de otras extensiones para ver si hay algo más que pueda ayudarlo a ser más productivo.
Suscríbete a Tecnopedia Cómo hacer que la tecnología funcione Obtenga los últimos consejos tecnológicos para profesionales de negocios de Jack Wallen en YouTube.