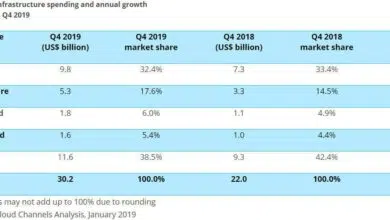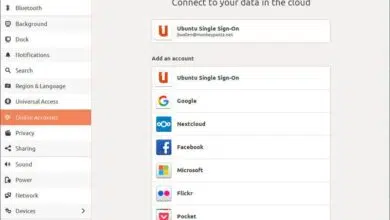Cómo agregar números de página y marcadores en Google Docs
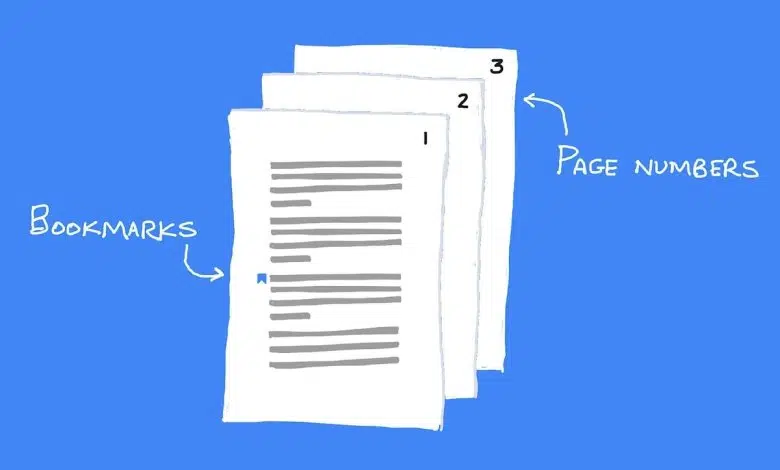
Aprenda a usar números de página y marcadores en Google Docs para dirigir rápidamente a todos al mismo lugar.

Google Docs proporciona algunas opciones de numeración de páginas. Primero, puede elegir si colocar números de página en el encabezado o pie de página de su documento. En segundo lugar, puede elegir si desea numerar cada página o comenzar la secuencia después de la página del título. Google Docs agrupa estas opciones y le brinda cuatro configuraciones (que se muestran a continuación). En los navegadores web, Google Docs incluye funciones adicionales de numeración de páginas, como la capacidad de insertar el número total de páginas y la opción de numerar páginas de manera diferente en diferentes secciones.
Google Docs también ofrece marcadores en el documento que le permiten vincular a texto específico en un documento. Por ejemplo, si desea que las personas hablen sobre una parte específica de un Documento de Google, puede seleccionar el texto, agregar un marcador e insertar un enlace a cada marcador al comienzo del Documento de Google. Cuando las personas abren el documento, pueden hacer clic (o tocar) en el enlace insertado para ir al texto marcado.
Mirar: 10 alternativas gratuitas a Microsoft Word y Excel (Descarga de República Tecnológica)
Aquí se explica cómo usar números de página y marcadores en la aplicación móvil Google Docs (en dispositivos Android e iOS) y navegadores web de escritorio.
Cómo insertar números de página en la aplicación móvil Google Docs
Toque para abrir la aplicación Google Doc (en un dispositivo Android o iOS) y abra un documento que pueda editar.
1. Haga clic en + símbolo en la esquina superior derecha.
2. Desplácese hacia abajo en la lista de elementos y luego toque el número de página.
3. Haga clic para seleccionar una de las cuatro opciones de formato de número de página (Figura A):
- Número de encabezado, por número de página
- El número en el título, el número de cada página después de la página del título
- Número de pie de página, número por página
- Número de pie de página, cada número de página después de la página de título
Figura A

Cómo insertar números de página en Google Docs en la web
Vamos https://docs.google.com, luego haga doble clic o toque para abrir el documento que puede editar. En el menú, elija Insertar | Número de página, luego toque para seleccionar uno de los cuatro formatos de número de página (Figura B). notas: Las opciones de numeración de páginas son las mismas que las enumeradas en la sección móvil anterior.
Si prefiere un control adicional sobre la numeración, puede elegir Insertar | Números de página | Más opciones, luego elija su posición de numeración y preferencias de orden de conteo. Estas opciones incluyen la capacidad de numerar secciones de forma consecutiva o diferente.
Figura B

También puede insertar el número total de páginas, lo que ayuda a transmitir dónde se encuentra el lector en el documento. Para ello, seleccione Insertar | Número de página | Número de páginas. A veces, las personas insertan caracteres adicionales entre el número de página y el número de página; por ejemplo, puede usar esto para mostrar algo como «7 de 9», donde el primer número es el número de página y el segundo es el número de página.
Cómo insertar marcadores en Google Docs
En cualquier documento de Google que puedas editar, mueve el cursor a donde quieras marcarlo. En la aplicación Google Docs para iOS, toque + (arriba a la derecha), luego toque Marcadores (Figura C). Alternativamente, en Google Docs en su navegador web, seleccione Insertar | Marcador. Aparecerá un ícono de marcador azul a la izquierda de la línea de texto donde insertó el marcador. notas: A partir de noviembre de 2023, Google Docs para Android no ofrece la opción de insertar marcadores.
Para eliminar un marcador, haga clic o toque el icono de marcador para seleccionarlo, luego seleccione Eliminar.
Figura C

Cómo vincular a marcadores en Google Doc
Para vincular a un marcador, coloque el cursor en el documento donde desea agregar el enlace del marcador. Luego, en la aplicación Google Docs para iOS, toca el + (en la esquina superior derecha) y luego el enlace. Alternativamente, en Google Docs en un navegador web, seleccione Insertar | Asociados.
Cuando haya terminado, haga clic o toque el marcador debajo del cuadro de enlace, luego haga clic o toque el enlace que desea insertar. De forma predeterminada, se muestra un enlace que se toma del texto que insertó en el marcador (Figura D). Si lo desea, puede editar el texto del enlace y luego hacer clic en la marca de verificación (en la aplicación de iOS) o elegir una aplicación (en Google Docs en el navegador web).
Figura D

¿Cuál es tu experiencia?
Si agrega números de página en Google Docs, ¿qué ubicación y formato usa con más frecuencia? ¿Has usado marcadores en Google Docs? Si es así, ¿cómo cree que ayuda esta función? Házmelo saber en los comentarios a continuación o en Twitter (@awlber).