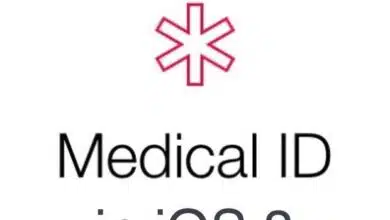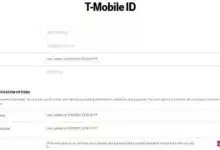Cómo configurar y usar Arc Browser en iPhone

Aprenda cómo descargar, instalar y usar Arc Browser para aprovechar al máximo Arc Browser en su iPhone con esta guía paso a paso.
Arc es un nuevo navegador diseñado para cambiar la forma en que usa páginas web, pestañas y más. Al igual que Chrome y Edge, la versión de escritorio de Arc se basa en el motor Chromium, lo que significa que puedes instalar extensiones desde la tienda web de Chrome. Pero Arc, desarrollado por la empresa de navegadores, intenta ir más allá de las expectativas y ofrecer opciones que interesarán a los usuarios empresariales.
Con Arc, puedes crear múltiples perfiles y alternar entre ellos, tal vez uno para el trabajo y otro para uso personal. Puede generar espacios para acomodar diferentes páginas web, medios y otros contenidos. Además, Arc muestra tus marcadores y pestañas en una barra lateral donde puedes verlos y administrarlos más fácilmente.
Actualmente, Arc solo está disponible en macOS e iOS, aunque está prevista una versión para Windows más adelante en 2023. La aplicación Arc para iPhone está disponible como complemento de la versión macOS, por lo que el primer paso es instalar y configurar Arc en su Mac. Después de configurar una cuenta gratuita y personalizar su versión de macOS, puede instalar Arc en su iPhone para usar el navegador como una aplicación móvil. Eso es todo.
Salta a:
Descarga Arc para tu iPhone
En tu iPhone, descarga e instala Arc desde la App Store de Apple. Haga clic en el botón Vamos e inicie sesión con su nombre de usuario y contraseña de Arc existentes (Figura A).
Figura A

Cómo abrir sitios web visitados recientemente usando Arc
En la primera pantalla, puede ver los sitios web visitados recientemente a través de Arc para Mac. Haga clic en cualquier sitio web bajo «Reciente» para abrirlo en su navegador. Para cerrar la página y volver a la pantalla anterior en Arc, haga clic en la X (Figura B).
Figura B

Cómo navegar o buscar sitios web con Arc
Para navegar a otros sitios web, toque el campo Buscar en la parte inferior e ingrese la URL del sitio web deseado, o ingrese una palabra clave o término para buscar un sitio web o tema específico (Figura C).
Figura C

Usa Arc para visitar diferentes espacios
La versión macOS de Arc te permite crear espacios para separar y organizar diferentes sitios y pestañas. A través de la aplicación de iOS, puedes desplazarte a cada espacio para acceder a su contenido almacenado. Para probar esto, haga clic en el primer círculo en la parte superior del Espacio 1. Luego puede abrir cualquier página web y pestaña guardada en el Espacio 1. Haga lo mismo para Space 2, Space 3 y cualquier otro espacio que haya configurado en su versión macOS del navegador (Figura D).
Figura D

Cómo utilizar Arc para navegar por otros sitios web en el espacio
En cada espacio, aún se puede acceder al campo de búsqueda en la parte inferior, por lo que puede buscar o navegar por diferentes sitios web escribiendo una palabra, término o URL en la parte inferior (Figura E).
Figura E
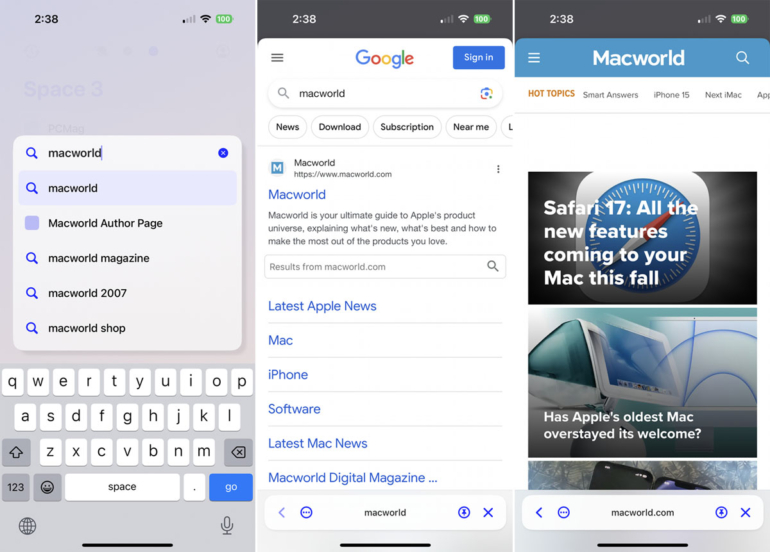
Cómo gestionar páginas web con Arc
Puede ejecutar diferentes comandos en cualquier página web abierta. Para anclar una página a un espacio específico, haga clic en el icono de anclar en la parte inferior. Para ejecutar comandos adicionales, haga clic en el icono de puntos suspensivos en la parte inferior. Desde el menú que aparece, puede compartir la página a través del menú Compartir de iOS, copiar la URL, buscar cadenas de texto específicas en la página y recargar la página (Figura F).
Figura F

Cómo navegar a diferentes páginas usando Arc
También puede tocar la flecha izquierda para regresar a la página anterior y tocar las flechas izquierda o derecha para avanzar y retroceder entre páginas (Figura G).
Figura G

Cómo personalizar el arco
Puede personalizar y controlar algunas funciones en Arc. Desde cualquier pantalla, toca el ícono de tu perfil en la esquina superior derecha. Toque el ícono de compartir para compartir un enlace para descargar Arc para iOS. Haga clic en la entrada Temas e íconos para cambiar el ícono de Arco y la apariencia visual del navegador. Luego toque la entrada «Eliminar historial de búsqueda» para eliminar todo su historial de búsqueda (Figura H).
Figura H