Sincroniza archivos de forma inalámbrica entre tu PC y Android con MyPhoneExplorer
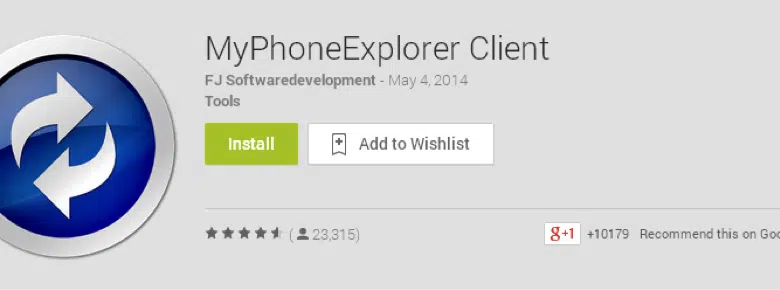
Recientemente escribí sobre mi experiencia con transferencias de archivos muy lentas al sincronizar datos entre mi PC y Samsung Galaxy S3 usando un cable USB. Lo resolví borrando la partición de caché de mi teléfono, pero ese logro parece haber arreglado la rueda de un buggy durante el auge de la era automotriz. Es bueno saber cómo funciona, pero está desactualizado en términos de alternativas más modernas y robustas.
Las computadoras existen para hacernos la vida más fácil (como administrador de sistemas, me digo a mí mismo cuando un sistema o servicio crítico falla sin motivo), así que decidí sincronizar manualmente entre mi teléfono inteligente y la PC. Necesito documentación, en lugar de investigar la opción inalámbrica automática. en cambio.golpee Tienda de juegos de Google y encontré varios llamados «mi navegador móvil» y»transferencia de archivos WiFi. Decidí comenzar con MyPhoneExplorer porque tiene una calificación de 4.5 estrellas, media estrella más alta que la transferencia de archivos Wi-Fi, y tiene una aplicación de escritorio correspondiente para facilitar el intercambio bidireccional de archivos (algunas otras aplicaciones requieren que Windows Sharing esté activado). on, usar I feel like FTP y otros pasos agregan una complejidad innecesaria).
MyPhoneExplorer puede sincronizar varios archivos; funciona con Calendario, Contactos y Notas (no es tan necesario si es un usuario de Gmail en un teléfono Android, ya que esto se maneja automáticamente) e incluye funciones útiles como usar una computadora de escritorio Contestar llamadas, ingrese datos en su teléfono y administre las aplicaciones del teléfono. A los efectos de este artículo, echemos un vistazo a los componentes de sincronización de archivos que exploré.
Instalé la aplicación de Android a través de Google Play usando el enlace «Instalar», luego la descargué e instalé Programa de computadora de escritorio correspondiente Le permite configurar las opciones de sincronización.
Ejecutar la configuración es simple. Hay una versión de instalación portátil que se puede ejecutar cómodamente en varias computadoras, por ejemplo, desde una carpeta de Dropbox o una unidad USB:
Tuve que negarme a instalar un programa llamado «Block-n-Surf», que viene de serie con muchos programas gratuitos que incluyen software de prueba o aplicaciones patrocinadas:
Luego, el programa termina de instalarse y puedo ejecutarlo haciendo clic en finalizar:
Esta es la pantalla predeterminada al inicio:
Luego se me pidió que eligiera mi tipo de teléfono:
Como tengo un Samsung Galaxy S3, elegí «Teléfono con Google Android-OS». Entonces puedo elegir mi método de conexión:
Después de configurar «WiFi» y hacer clic en «Aceptar», aparece el siguiente mensaje:
Inicié la aplicación MyPhoneExplorer en mi Android y mostró la siguiente pantalla:
Se me pidió que estableciera un PIN para asegurar el acceso wi-fi:
Elijo un PIN y hago clic en Aceptar. Luego, la aplicación me muestra que está esperando una conexión.
La aplicación MyPhoneExplorer en mi PC detecta mi dispositivo Android y me solicita un PIN:
Ingresé el código y se me pidió que eligiera el nombre del teléfono que usará el programa:
Elegí el nombre creativo «Scott’s Samsung» e hice clic en Aceptar.
Hice clic en «Archivos» en la pantalla de inicio de MyPhoneExplorer en mi PC y vi las ubicaciones de almacenamiento disponibles en mi teléfono:
Confirmé que puedo acceder a la tarjeta de memoria externa del teléfono y ver las carpetas que contiene:
Para configurar la sincronización wi-fi con MyPhoneExplorer, debe configurar las carpetas o archivos que desea sincronizar. Esto se hace haciendo clic en la flecha hacia abajo a la derecha del botón Sincronizar archivos en la barra de herramientas:
Seleccione «Personalizar» para que aparezca la pantalla de configuración:
Como puede ver, creé un trabajo llamado «Mis archivos», lo configuré para sincronizar en ambas direcciones entre la PC y el teléfono, y dejé la opción como «Mostrar ventana de confirmación antes de realizar cualquier cambio en MyPhoneExplorer». La carpeta de origen en la PC es «D:\Documentos» y la carpeta de destino en el teléfono es «\Almacenamiento externo\documentos». Seleccioné la opción para incluir subcarpetas.
Una palabra sobre la configuración: creé la carpeta d:\documents y puse un archivo llamado «test.txt» en ella. La carpeta «\Almacenamiento externo\docs» en mi Android ya contiene muchos archivos PDF. Quiero asegurarme de que la sincronización bidireccional transfiera todos los archivos al teléfono y a la PC en ambas direcciones.
Después de hacer clic en Aceptar, el trabajo se guarda. Volví a los ajustes de configuración y confirmé que estaba visible en la sección «Trabajos de sincronización de archivos»:
Luego utilizo el botón «Sincronizar archivos» en la pantalla principal de MyPhoneExplorer para iniciar el proceso de sincronización. Veo el siguiente cuadro de progreso.
Entonces vi la siguiente ventana de confirmación:
Esto tiene sentido para mí ya que estoy agregando nuevos archivos al teléfono y asegurándome de copiar los archivos existentes a la PC. Hice clic en Aceptar y todo funcionó a la perfección; los archivos necesarios aparecieron en dos lugares. Luego salgo de la aplicación en mi teléfono porque no quiero que siga ejecutándose si no la necesito en este momento.
Otras opciones del programa
MyPhoneExplorer tiene una gran flexibilidad.El botón Configuración en la aplicación móvil muestra las siguientes opciones
Puede iniciar automáticamente el cliente cuando una red Wi-Fi está dentro del alcance, configurar el modo silencioso o de espera, configurar el calendario y las cuentas de contacto, y elegir un formato de nombre o dirección.
La aplicación para PC proporciona los siguientes ajustes:
Puede sincronizar archivos a través de un cable USB o conectarse directamente ingresando la dirección IP de su teléfono en caso de que su programa de PC no pueda encontrarlo en la red.
Otras configuraciones incluyen si el programa se inicia con la computadora, cómo se muestra, qué tipo de notificaciones o sonidos usa, qué contactos, eventos/tareas y notas se sincronizarán, encriptación de datos y más.
No tener que conectar un cable USB para sincronizar archivos entre mi computadora y mi teléfono es excelente; por ahora sigo usando el proceso de sincronización manual, pero buscaré la opción de sincronización automática para facilitarme la vida.
Puede encontrar más información sobre el uso de MyPhoneExplorer en su dispositivo Android aquíSi lo encuentra tan útil como yo, por favor considere donar ¡Dedicado al creador Franz Josef Wechselberg!































